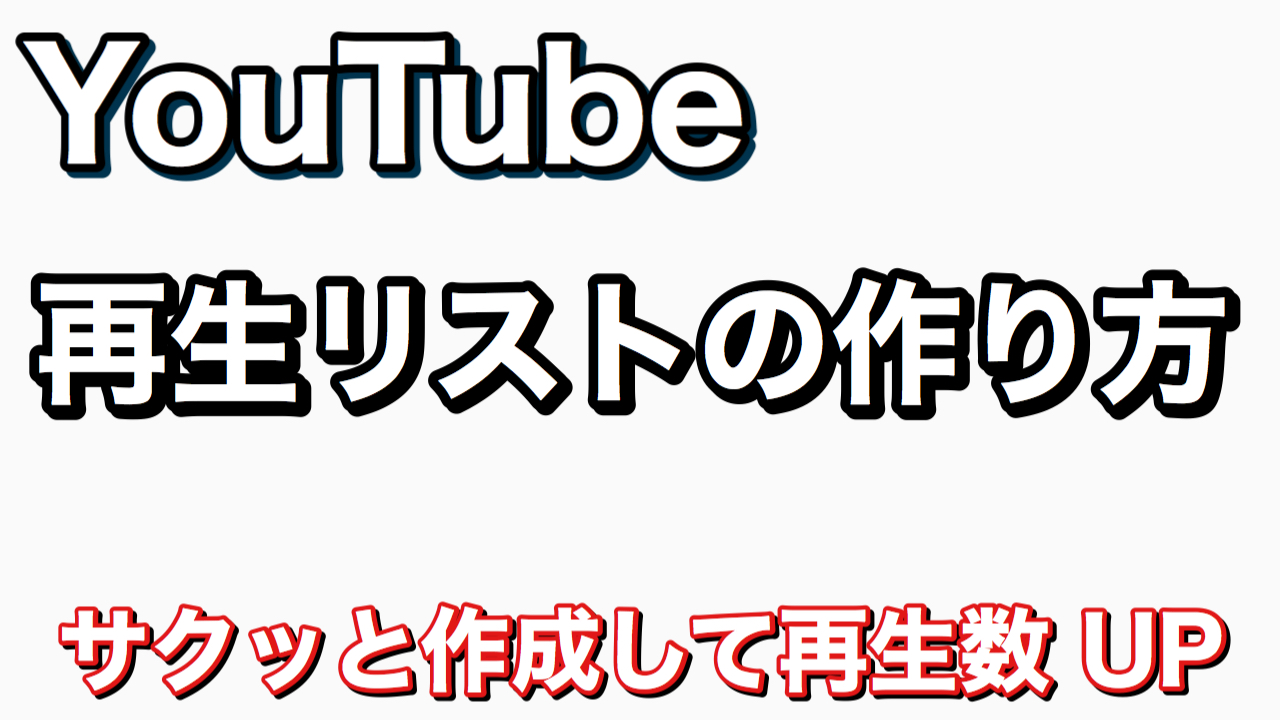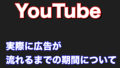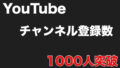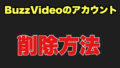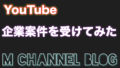この記事の内容
YouTubeの再生リストの作成方法について解説

Mくん
訪問していただきありがとうございます
YouTubeの再生リストとは
再生リストはスマホ画面では下記写真の青丸部分に
表示されています
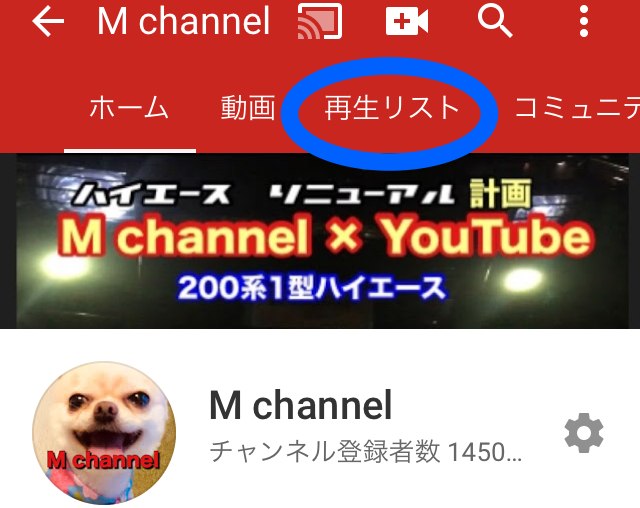
試しに再生リストをクリップすると
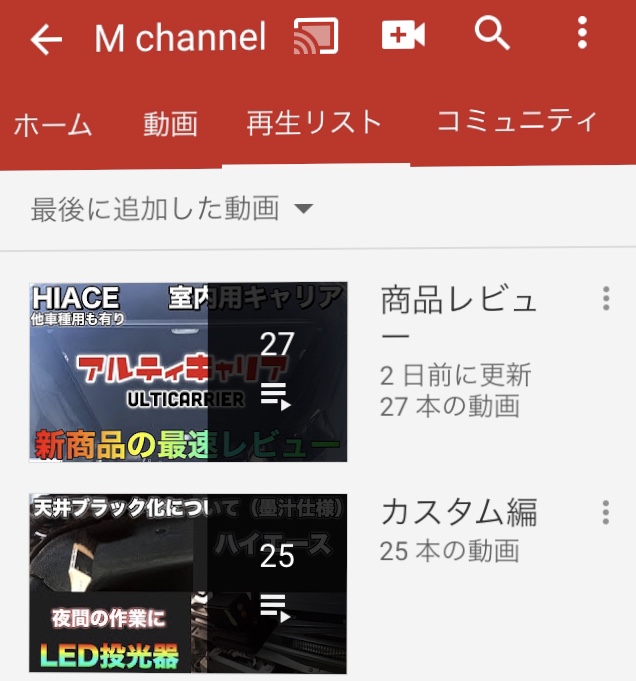
作成した再生リストが表示されます
簡単に言うと動画のまとめフォルダみたいな
感じの認識で大丈夫です
再生リストを作成した方が 良い理由
写真が100枚あると仮定します
この中にリンゴの写真が入っています
それではリンゴの写真を選ぶ為にはどうしますか?
超能力者でない限り一枚ずつ確認していくしか
ありません
写真一枚を探すだけで時間がかかる
人によっては諦める人もいるかもしれません
じゃあ簡単に見つける為にはどうするか
仕分けすれば良いですよね
写真100枚を4つのグループ毎に分けておいたら
動物写真 25枚
家族写真 25枚
風景写真 25枚
果物写真 25枚
探す手間が4分の1になります
これなら途中で諦める人もリンゴの写真を
見つけて貰える可能性が高くなります
これは写真だけでなく動画でも同じ事が言えます
数あるチャンネルの中でたまたまユーザーが
自分のチャンネルに訪問してもらい
その動画だけでなく他の動画も見てみたいと
思った時に動画がフォルダ分けされていたら
次の動画も見てくれるかもしれません
再生リストを作成した方が良い理由です
再生リストの作成方法
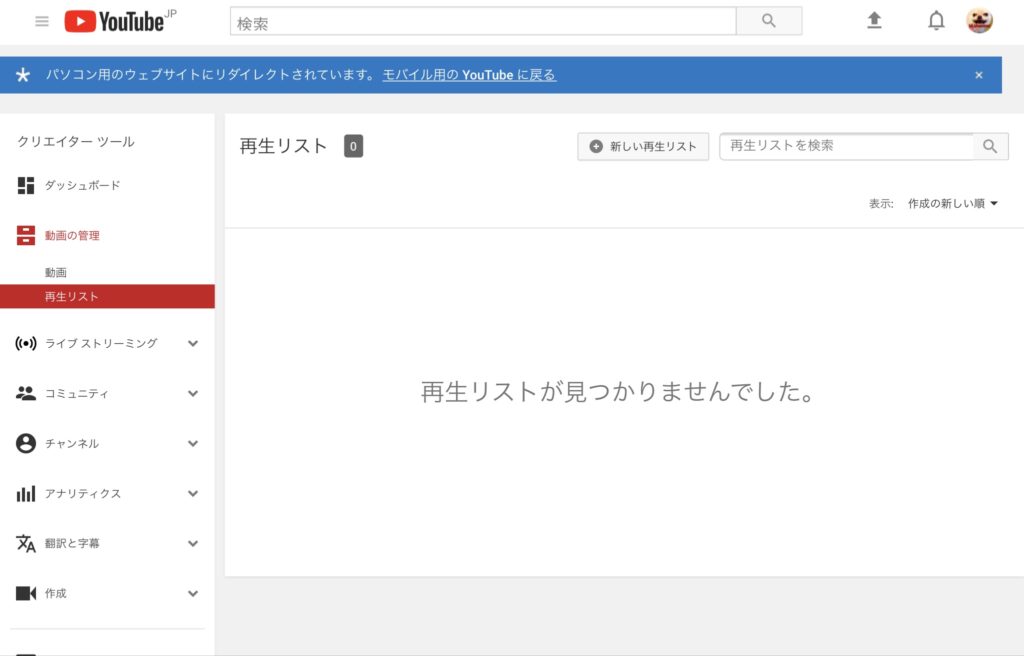
まずはクリエイターツールの【再生リスト】を
クリックして下さい
再生リストは見つかりませんでした
作成していないのでこのような表示が現れます
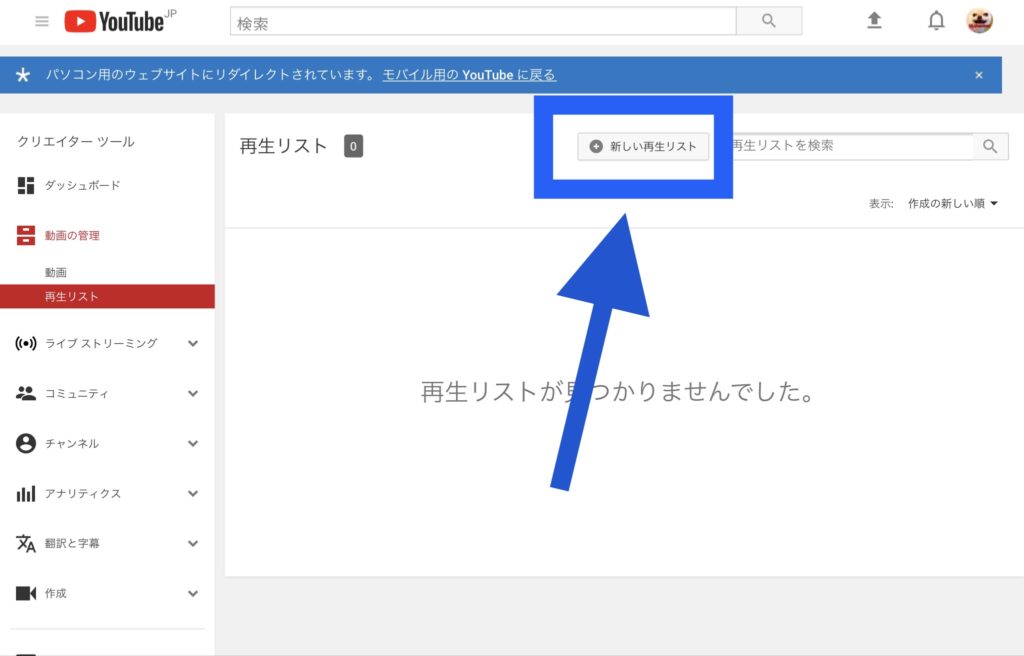
新しい再生リストをクリックします
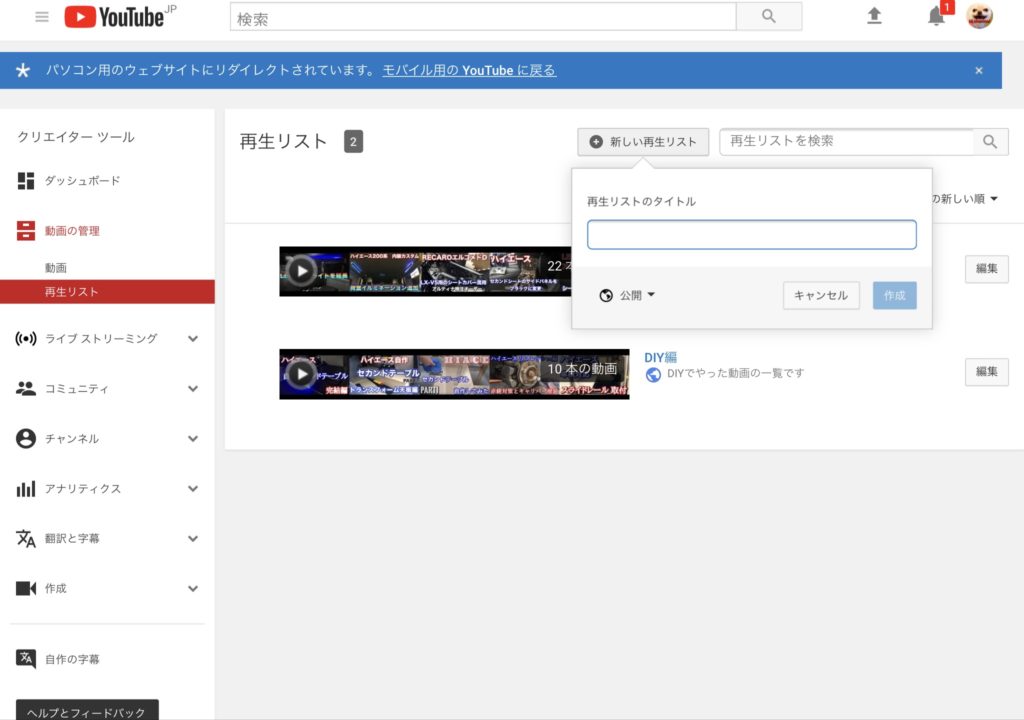
再生リストのタイトルというタブが出てきます
ここに動画の仕分ける為のタイトルを入力します
なるべく分かりやすいようにすると良いでしょう
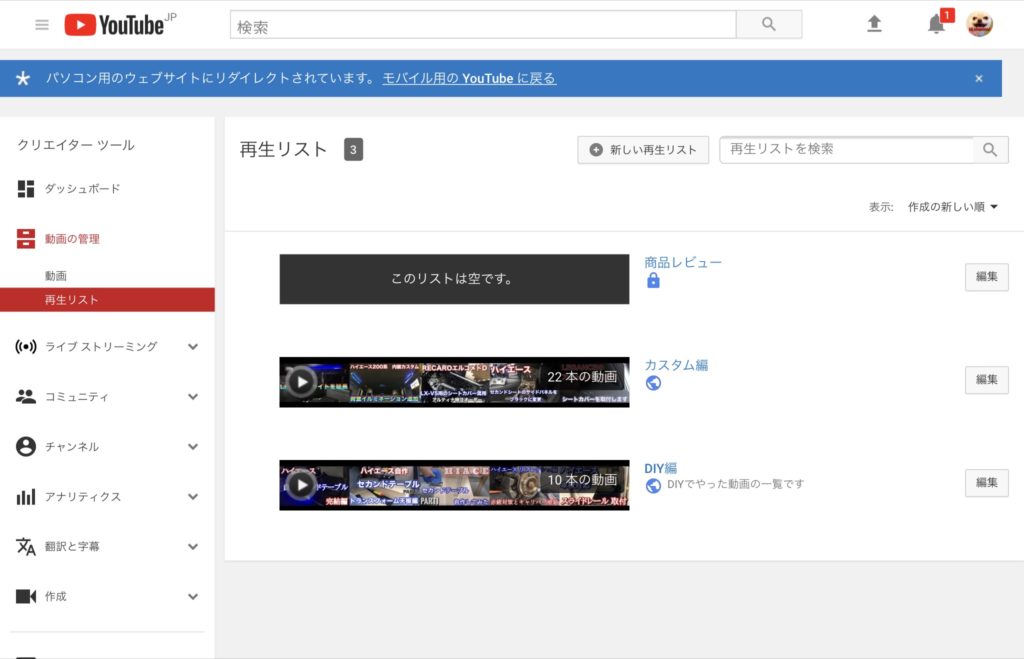
試しに【商品レビュー】というタイトルで
リストを作成してみました
タイトルを決めただけなので
【このリストは空です】と表示されています
次は【編集】をクリックします
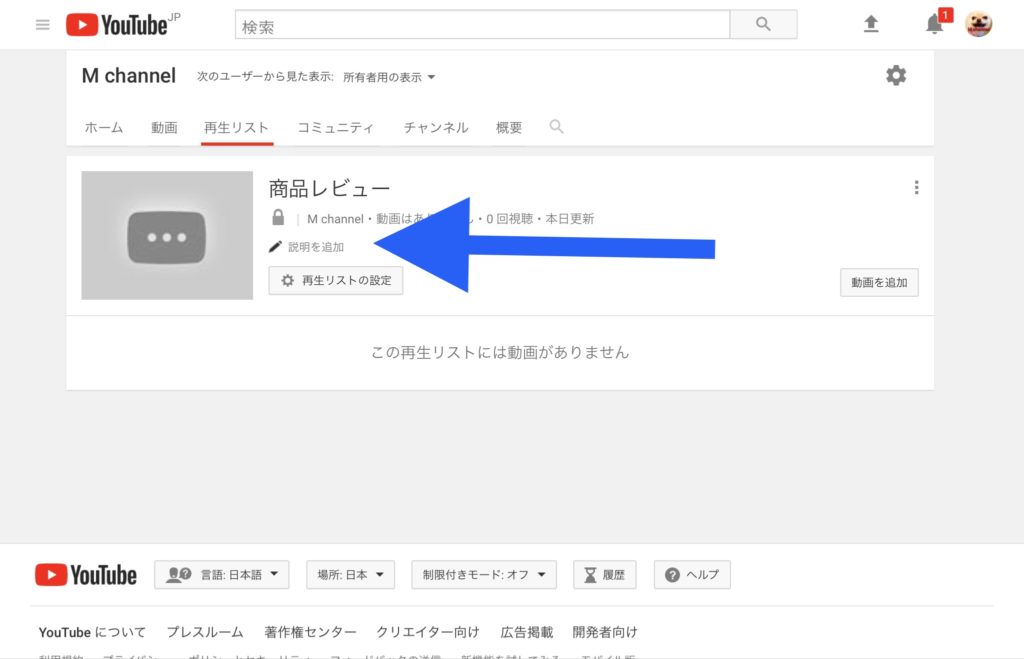
【説明を追加】
再生リストのタイトルの補足的な説明を
書くと良いでしょう
商品レビューのタイトルなので
【紹介した商品一覧】
なんでも良いです
それでは動画を追加してみましょう
【動画を追加】をクリックする
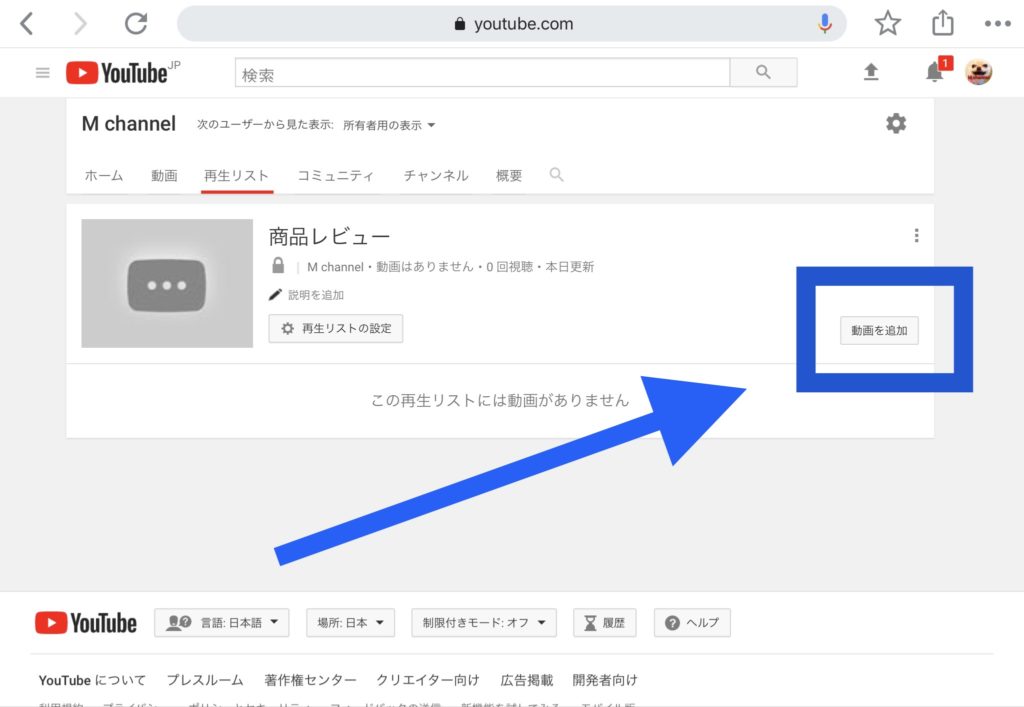
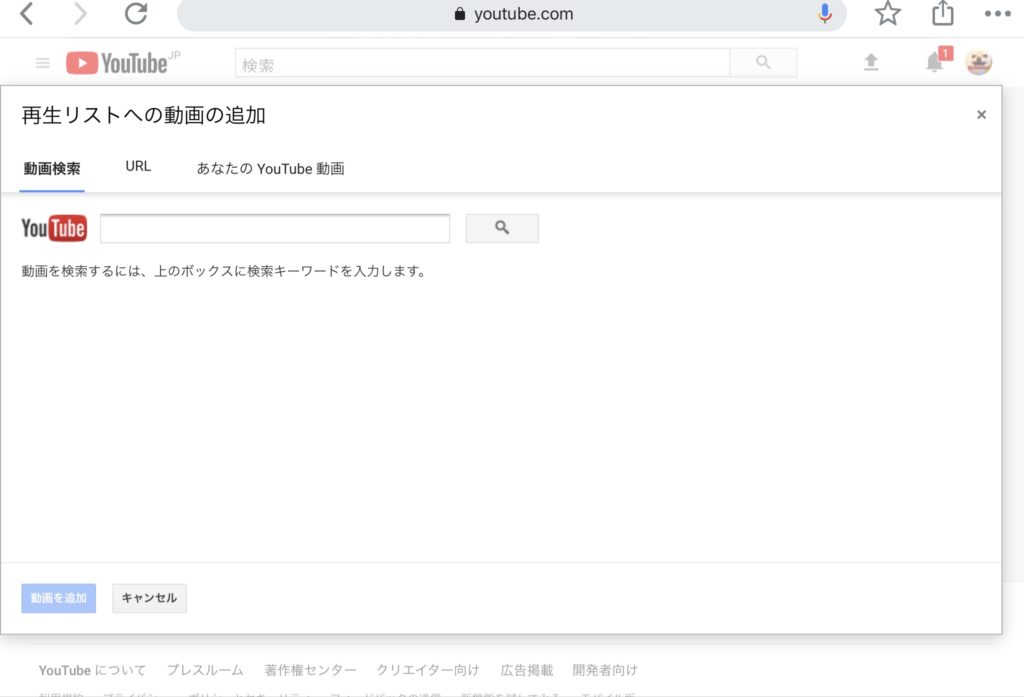
動画検索から動画を追加しても良いですし
URLからでも追加できます
自分の動画を追加するなら
【あなたのYouTube動画】をクリックします
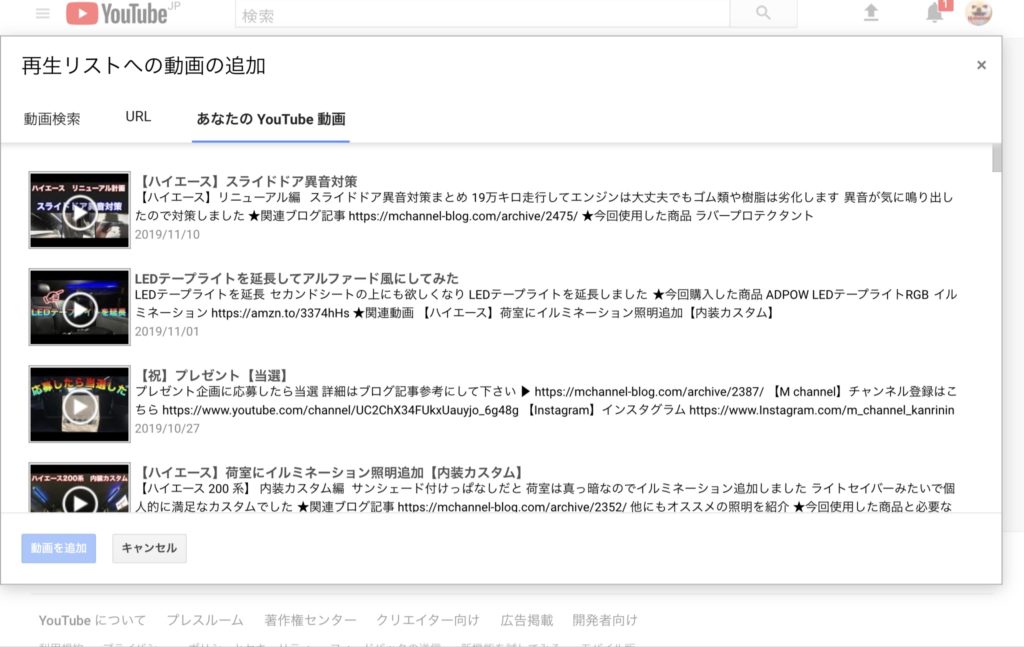
投稿した動画が一覧で表示されます
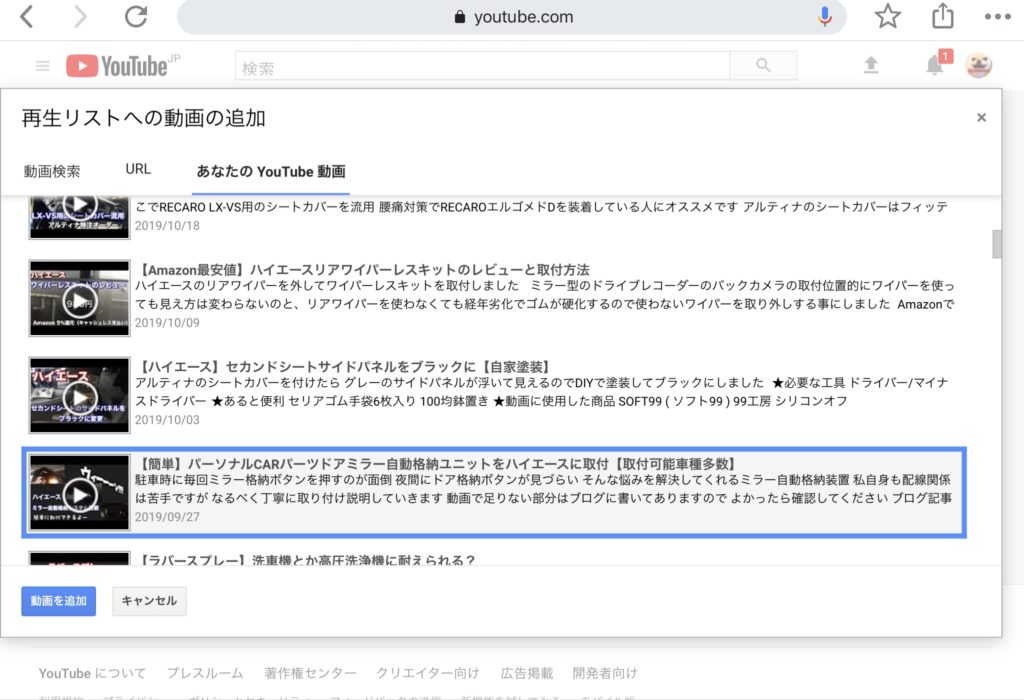
タイトルに関連した動画をクリックすると
青枠で選択され【動画を追加】ボタンが青色になり
クリック出来る様になります
動画追加ボタンを押すと
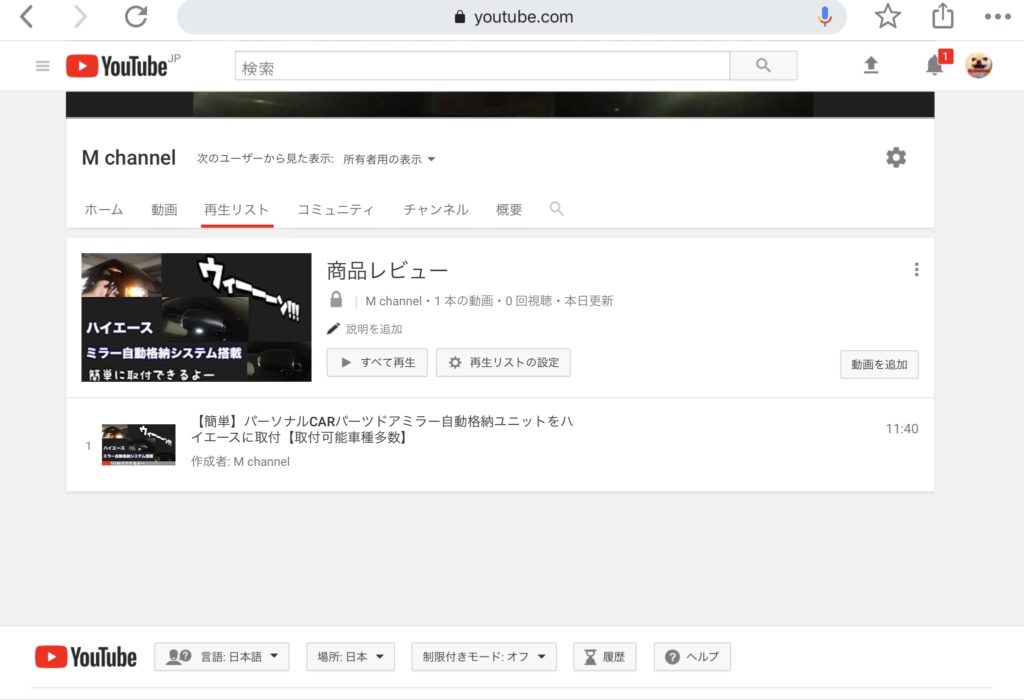
先程作成した再生リストに動画が追加されました
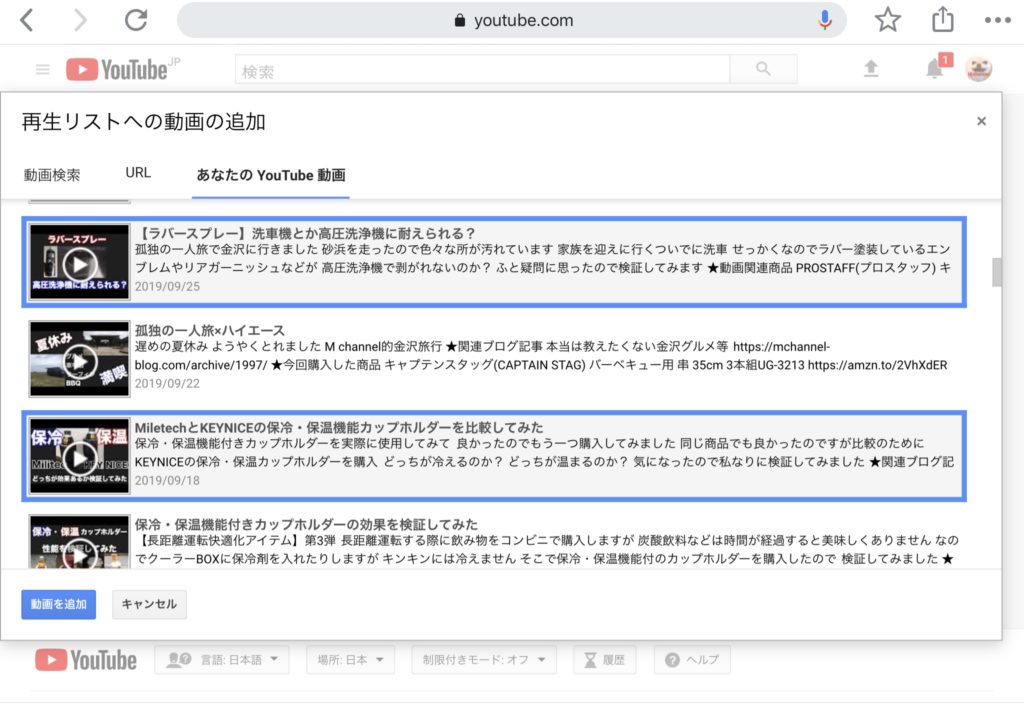
一つずつではなく複数まとめて追加する事も可能
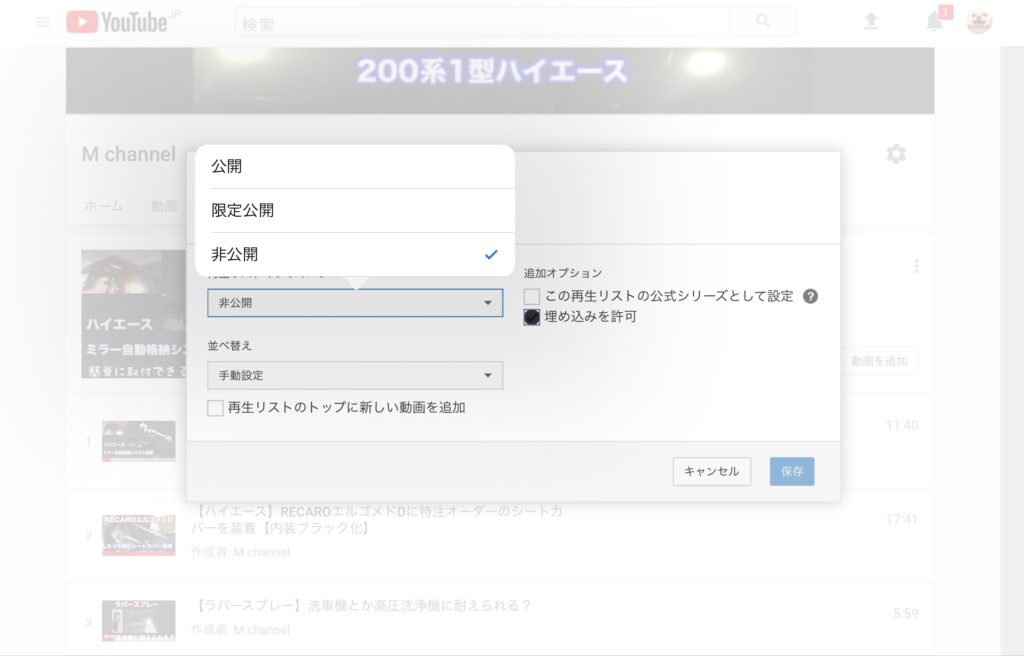
作成した再生リストの設定についてですが
【公開】【非公開】【限定公開】が選べます
動画の並び順に関しては自動でも良いですし
表示される順番を変更する事も可能です
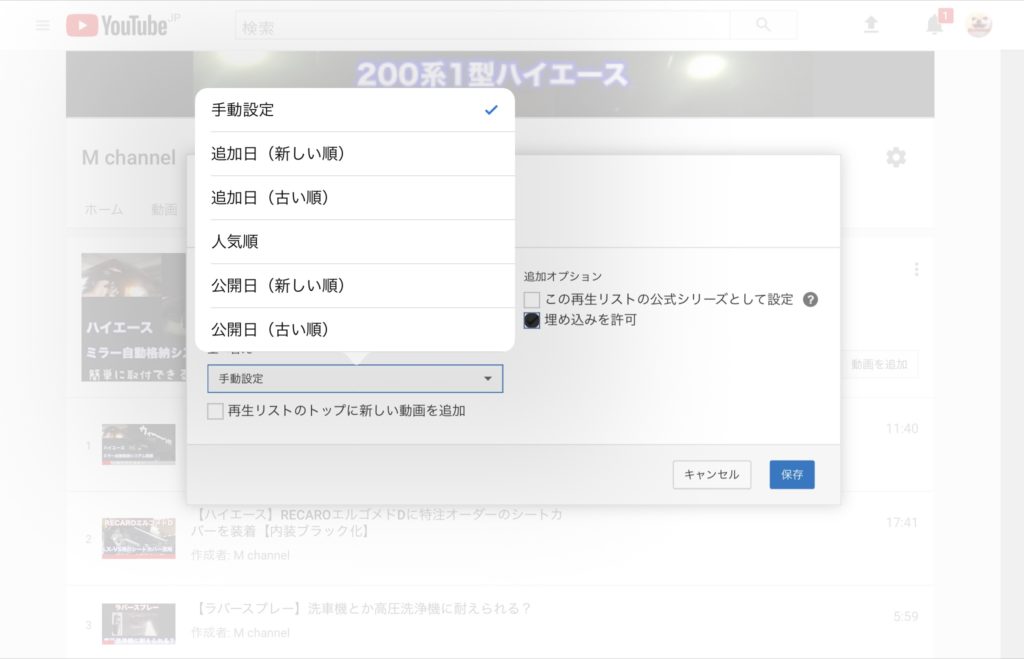
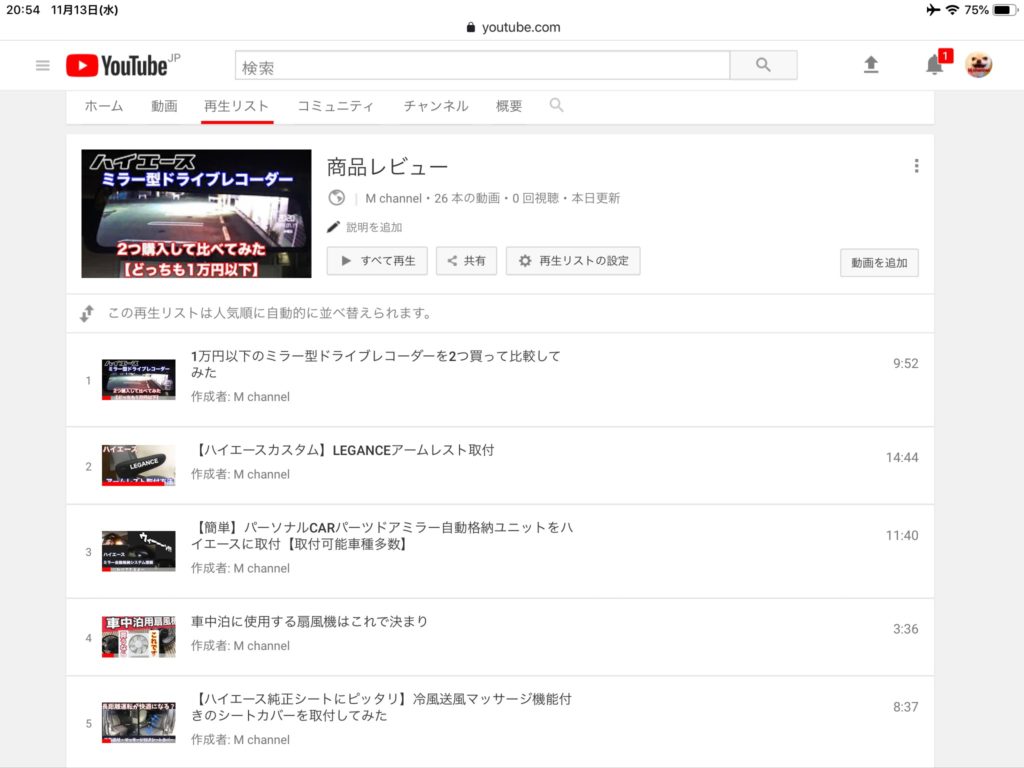
あっという間に再生リストが作成出来ました
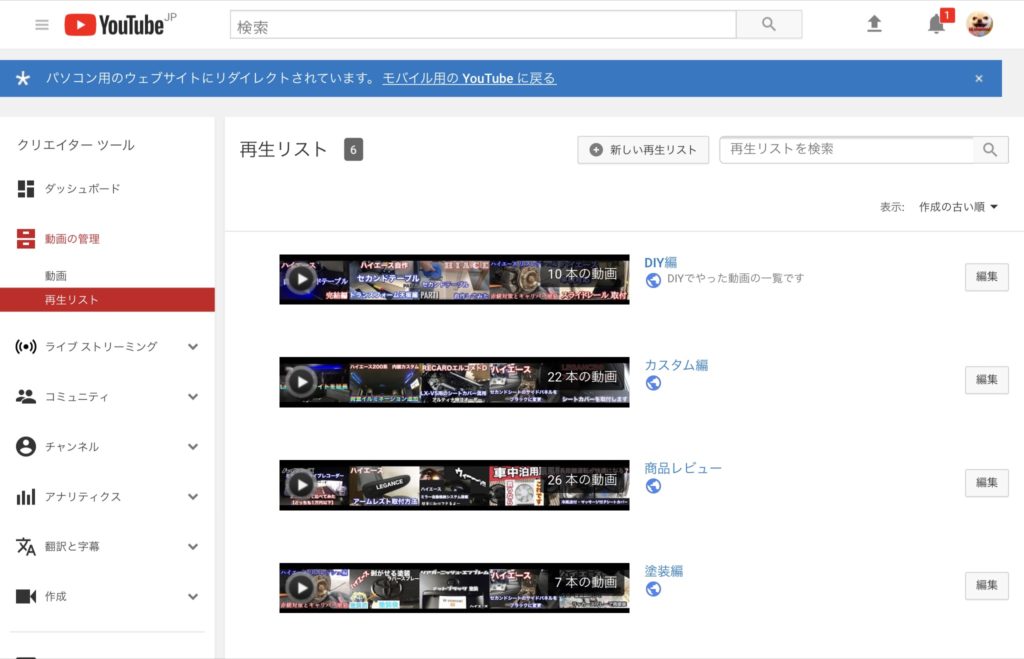
スマホからでも編集は可能です
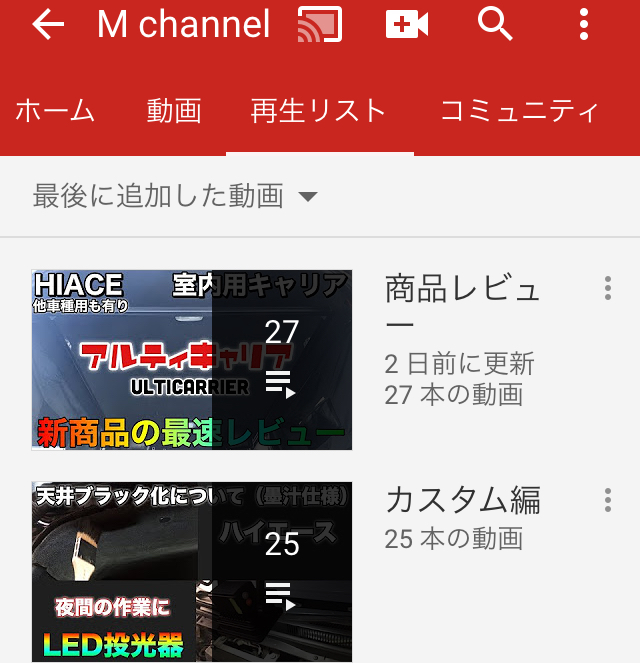
再生リストを選んで
青丸部分をタップすると下にメニューが出てきます
【編集】をタップする
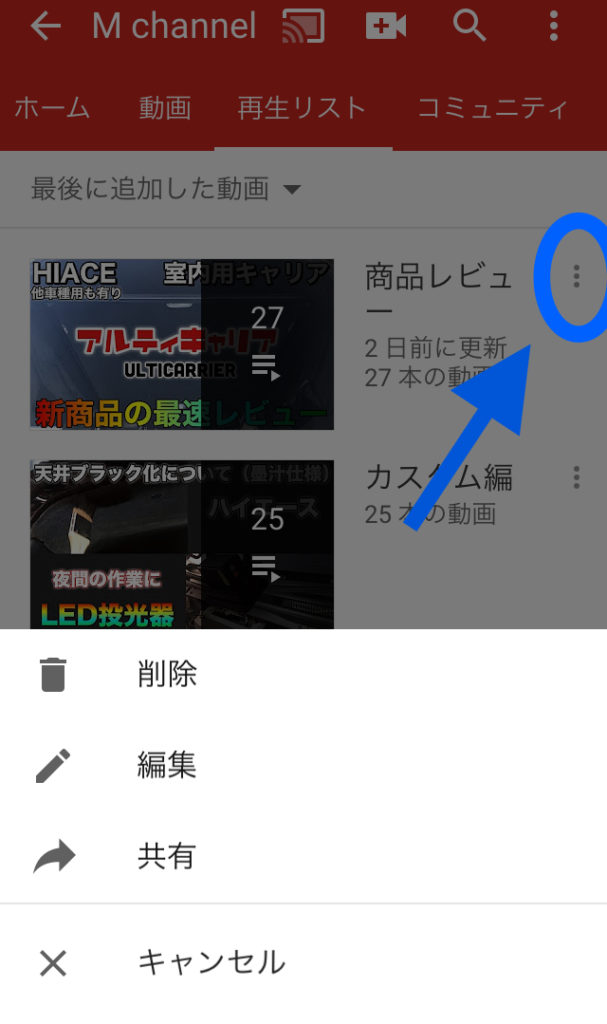
編集をタップすると

スマホからでも編集する事が出来ました
再生リストはYouTuberだけでなく誰でも作成可能
お気に入りのアーティストのミュージックビデオを
まとめておくのも良いかもです
まとめ
再生リスト作成は簡単です
クリエイターツールやスマホからでも編集は可能
これだけで再生数が増える可能性があるので
やった方が良いと思います
動画をアップしたら忘れずにフォルダに動画を
追加しときましょう

▼チャンネル登録はこちらから▼